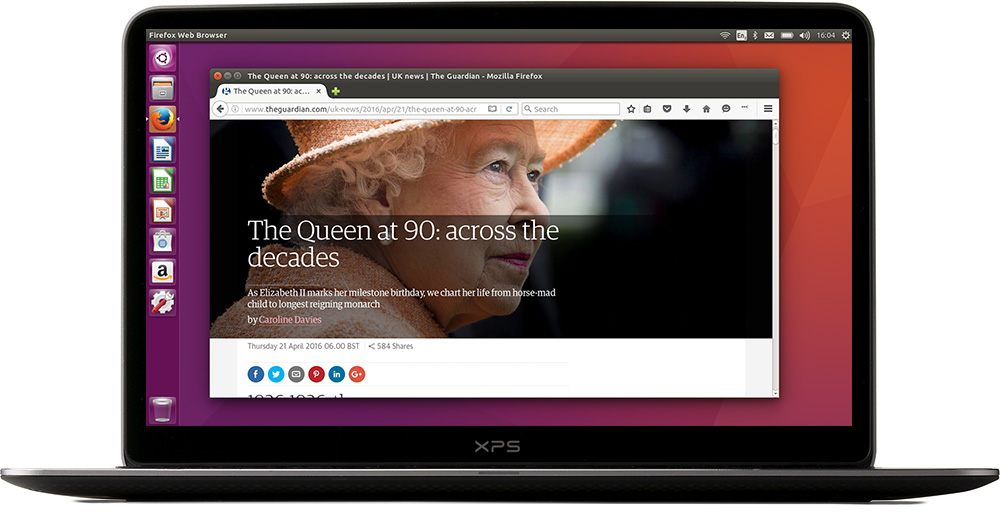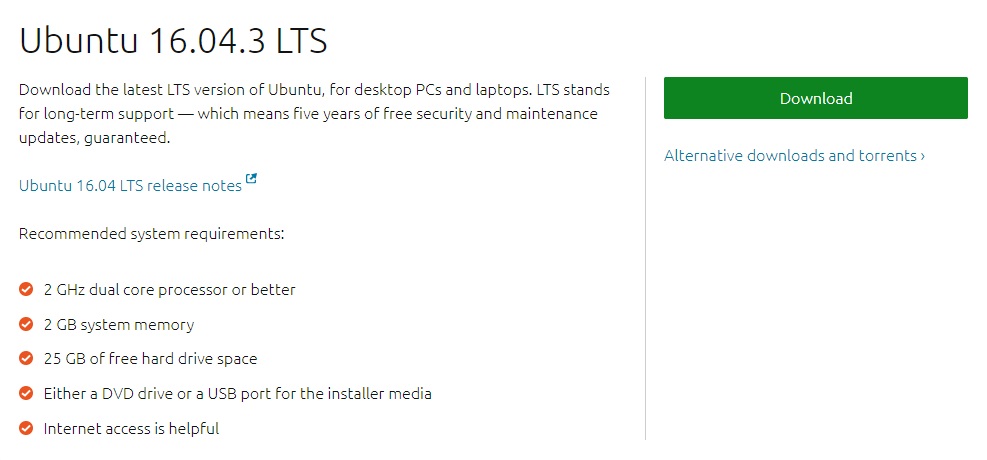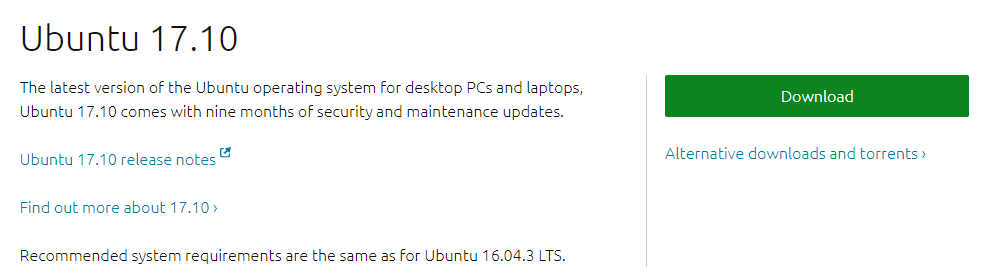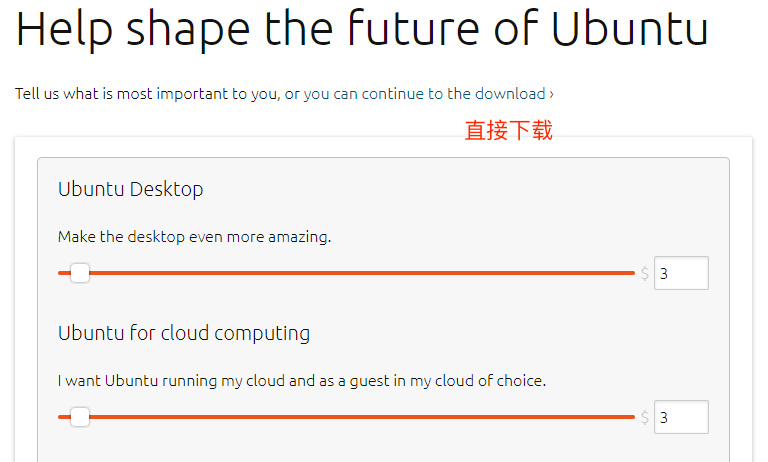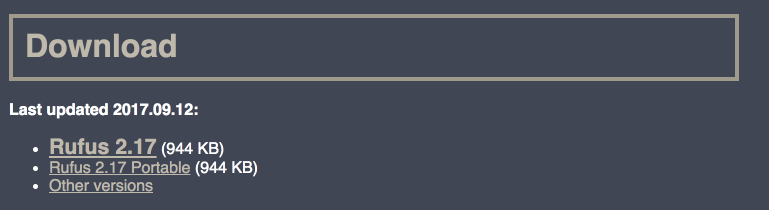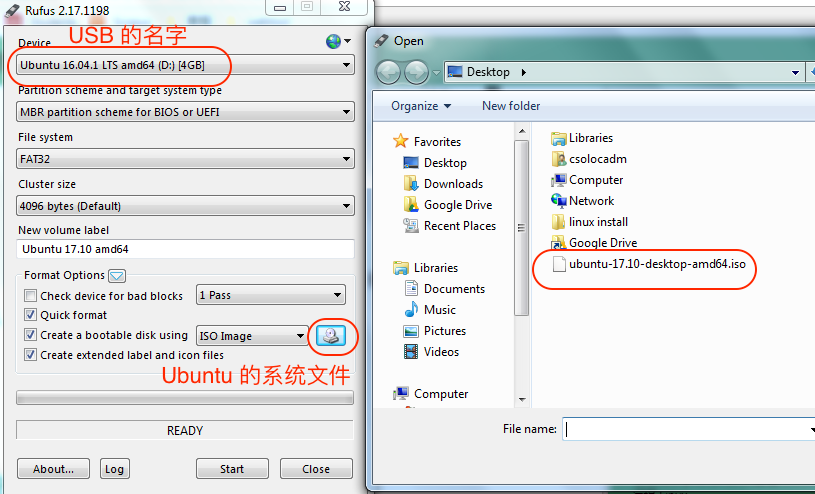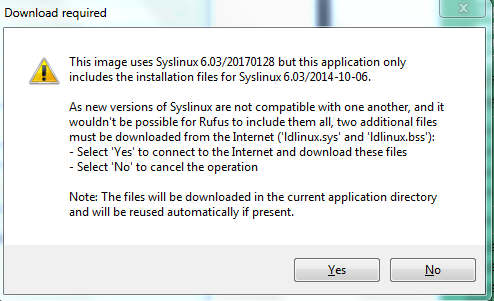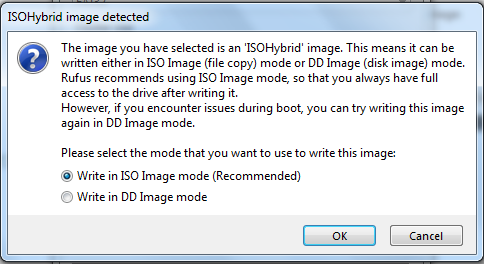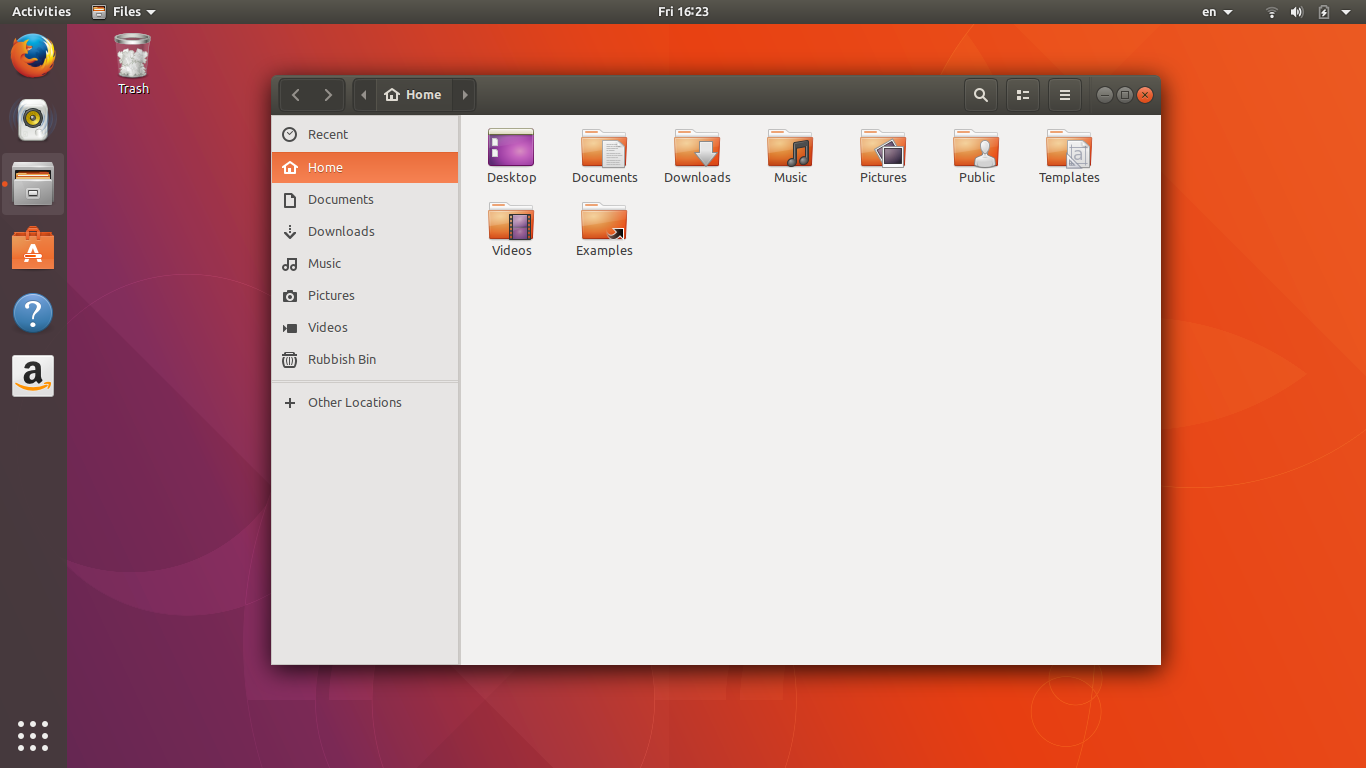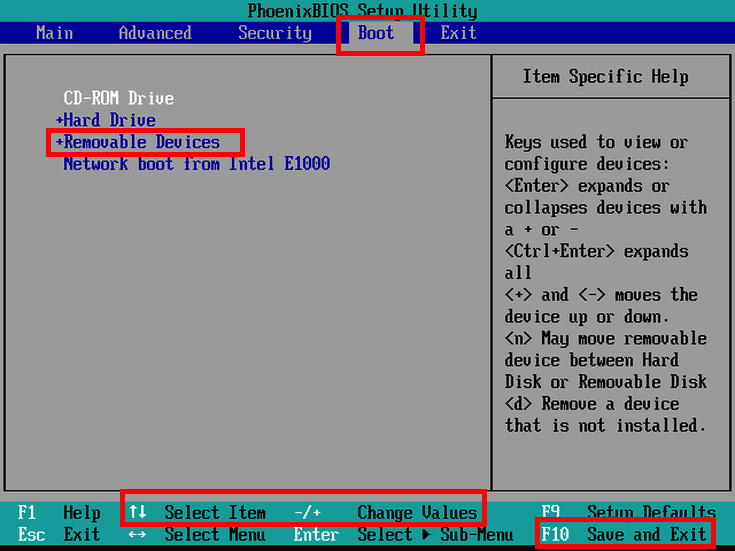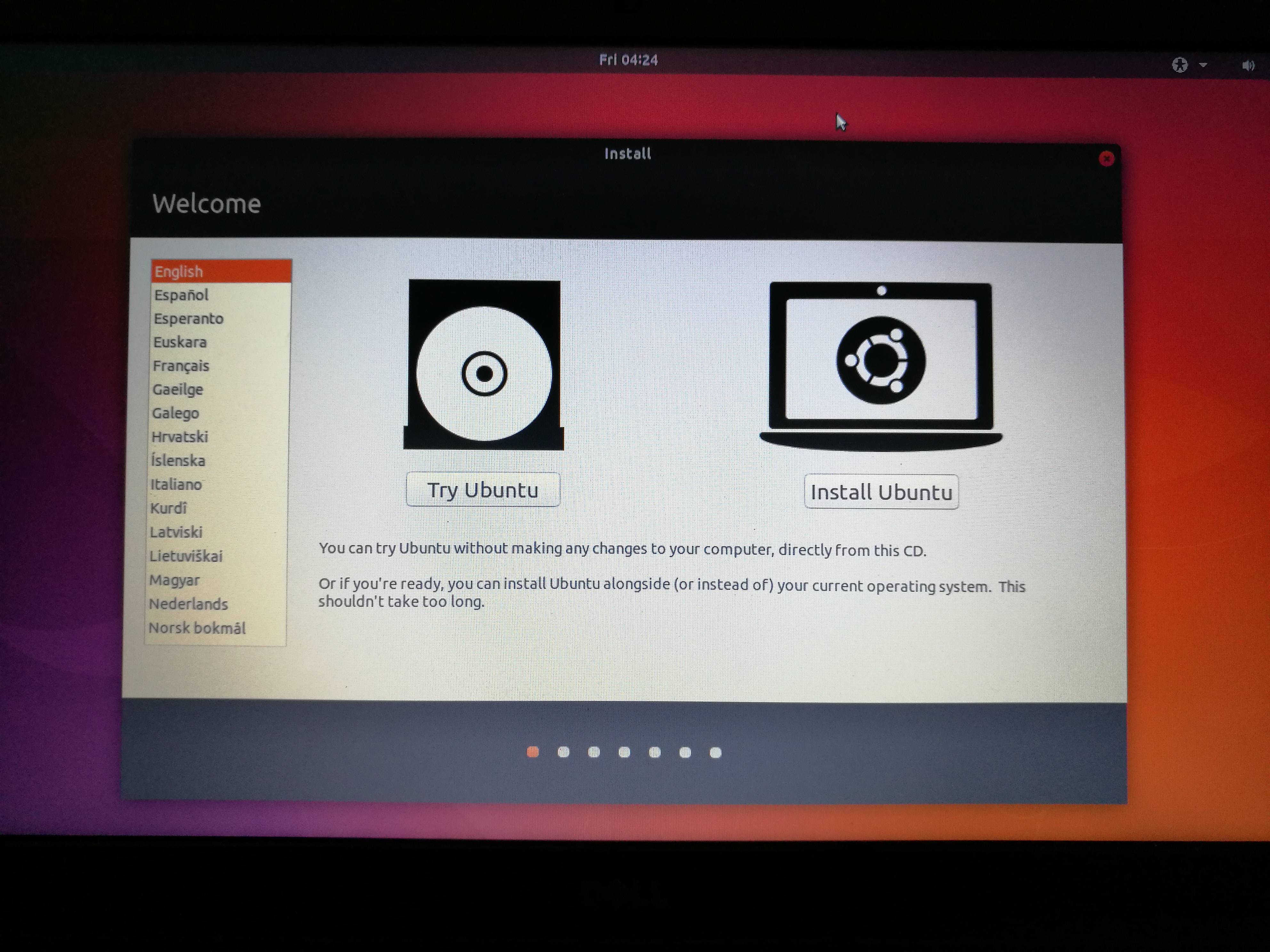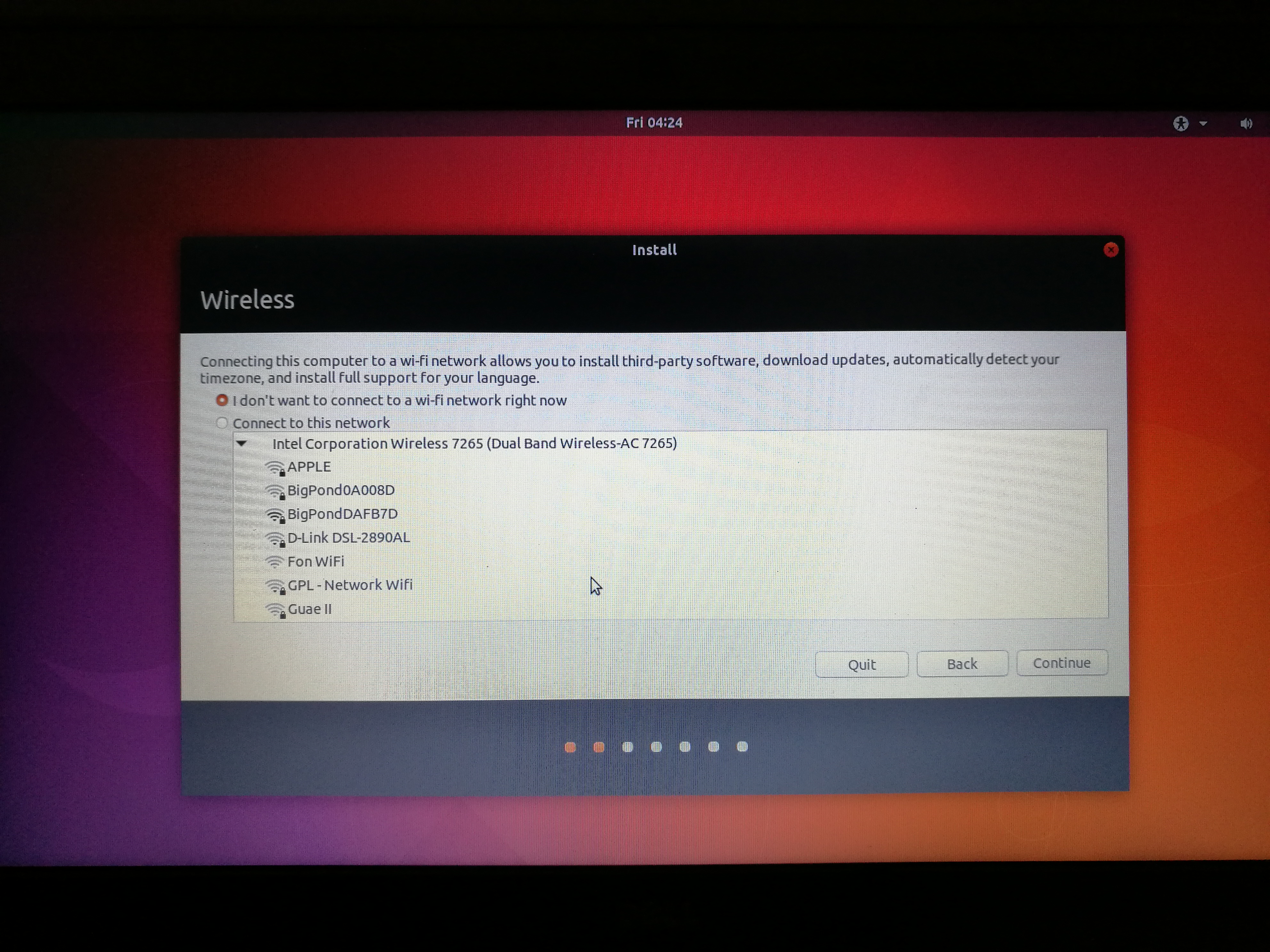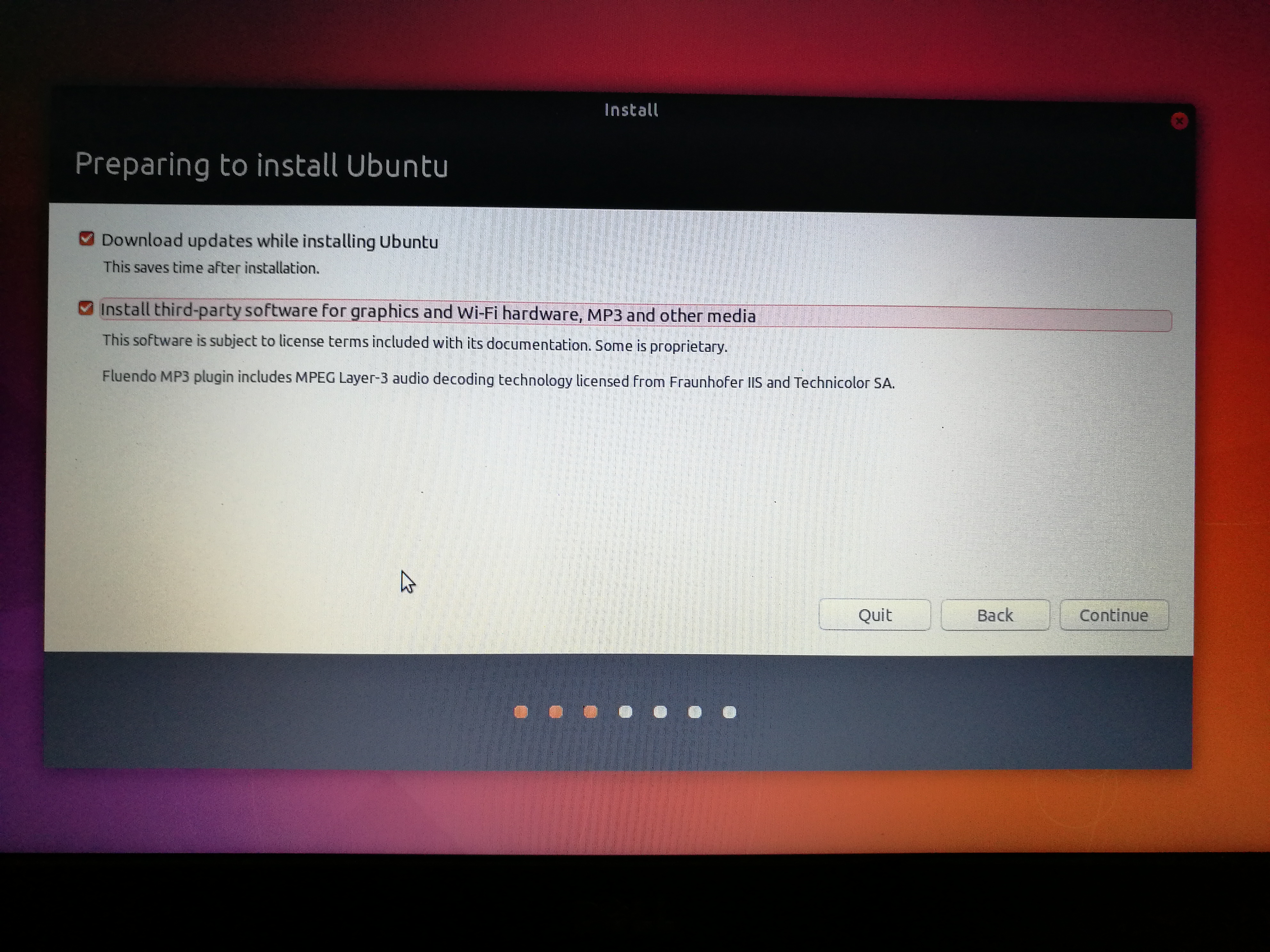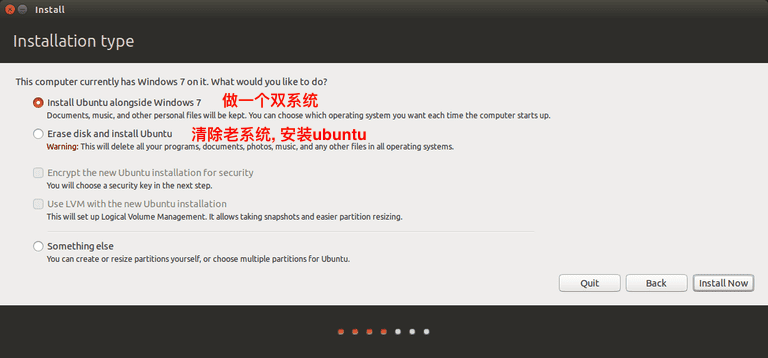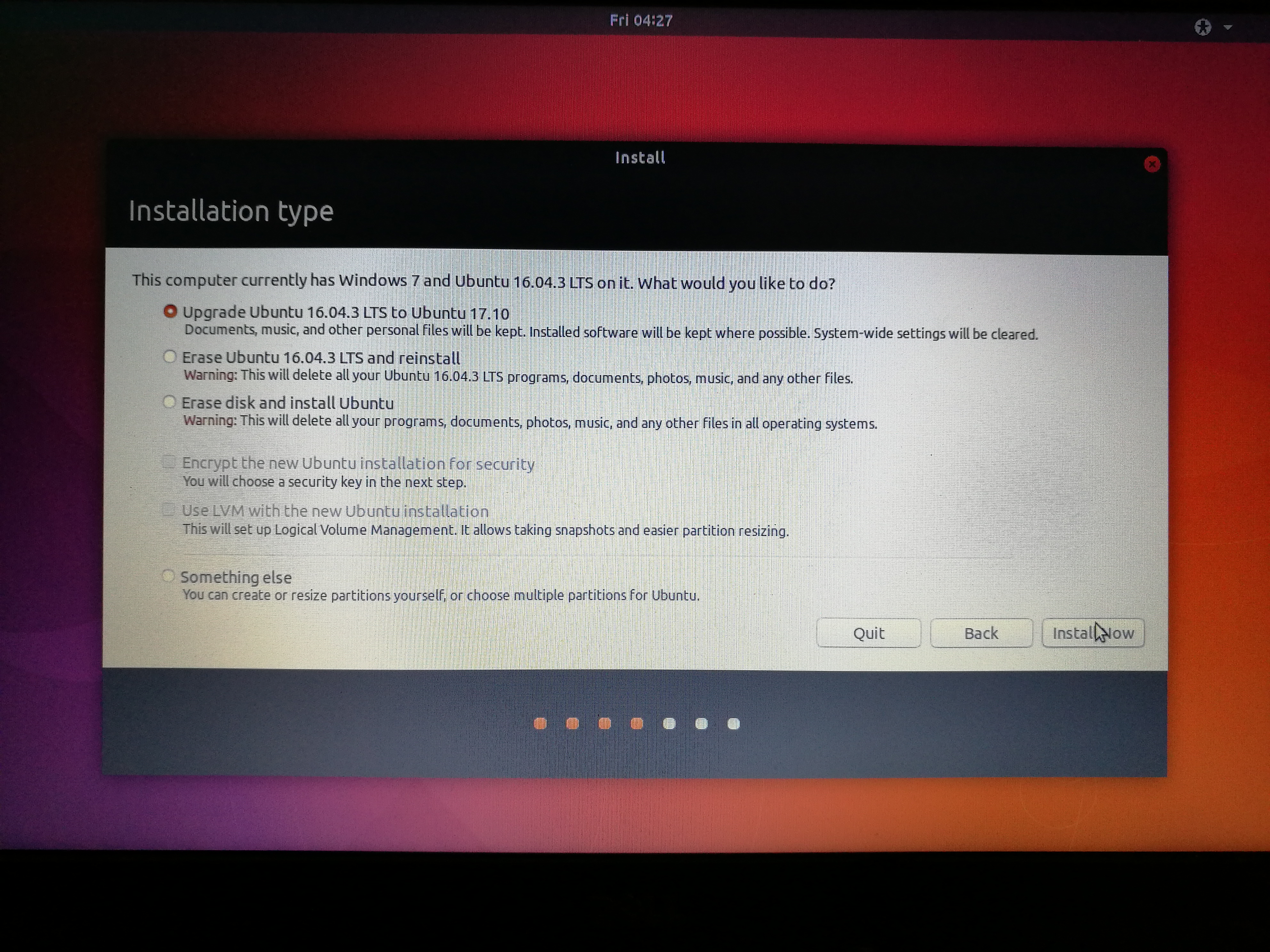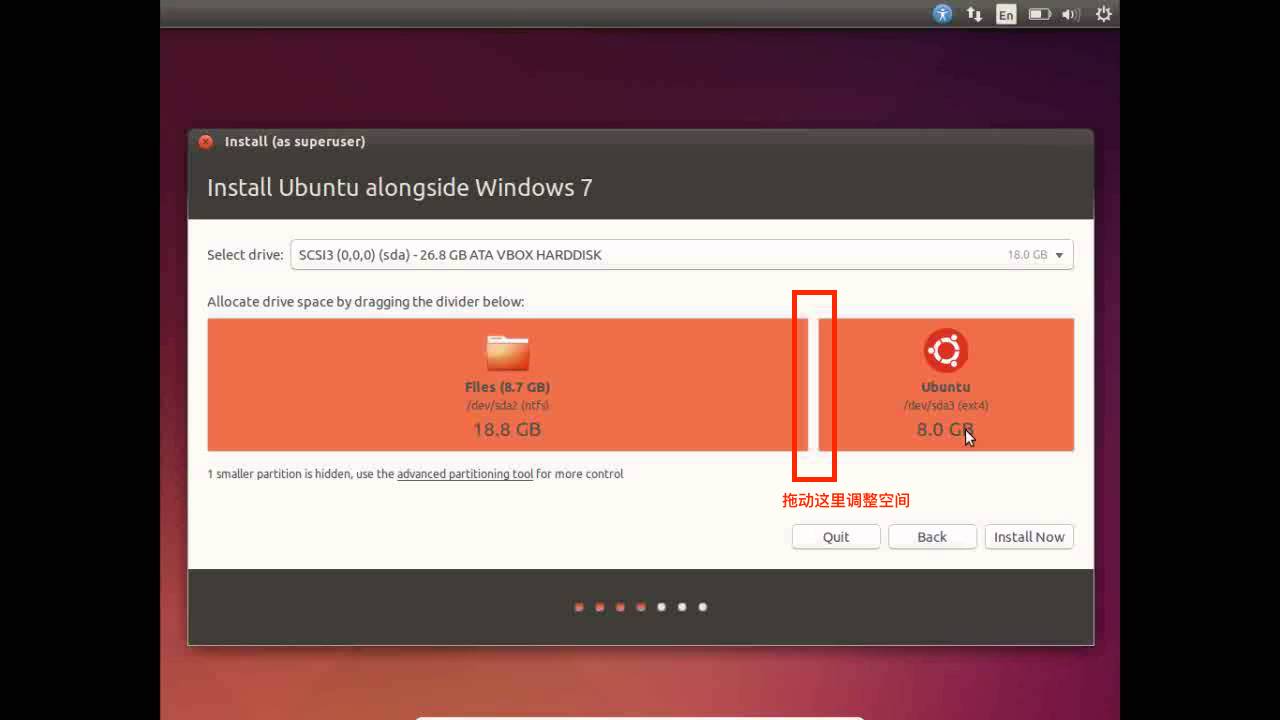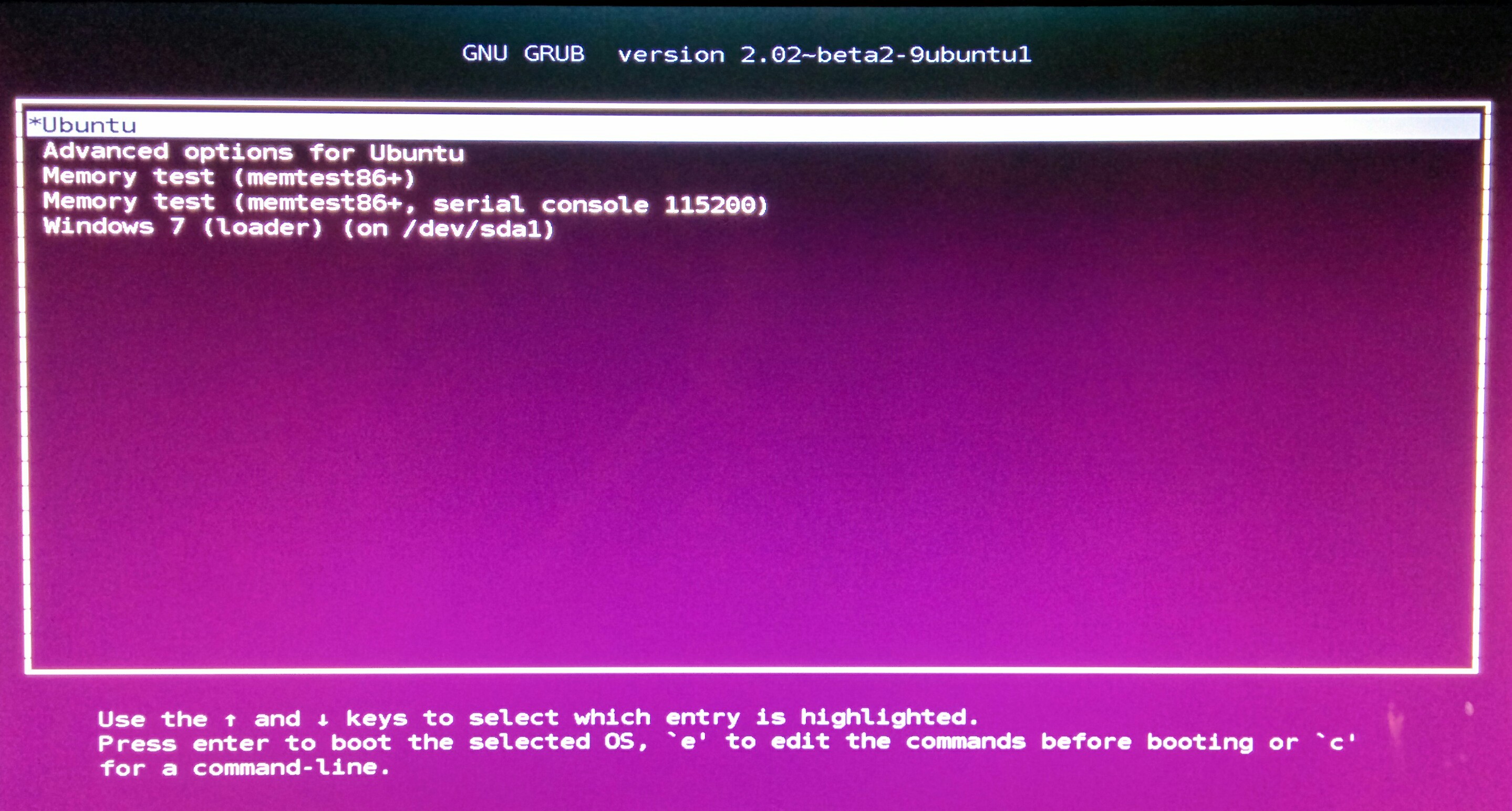安装 Ubuntu 17.10
选一个 Linux distribution ¶
其实 Linux 不只是 “一个系统”, 他是很多系统的集合, 可以想象成这样, Linux 就是 Android, 而 Android 还有小米的 米UI, 魅族的UI, 锤子的UI, OPPO 的UI 等等. 所以实际上要使用的不是 Linux 本身, 而是 Linux 下面的各种 “UI”. 而像 Android 那样, 他也有很多 “UI”. 比如:
在这个教程中, 我们不是为了区分各种 OS 的不同, 而是学着使用它, 所以我们会挑选一个最常用的, 流传最广的 OS 来学习. 这个就是 Ubuntu~ 接着我们就来看如何在原本为 Windows 的电脑安装 Ubuntu 吧.
下载 Ubuntu ¶
首先要做的事, 当然就是跑去人家官网下载啦. 在这里我推荐使用英文版的 Ubuntu, 因为学习 Linux, 我们基本上都是和英文打交道. 所以如果系统本来就是英文的, 将会方便很多. 如果你实在喜欢中文的, 有一款中文的 Ubuntu 麒麟系统可以推荐你. 下面是你需要的下载链接:
- Ubuntu 英文系统 (推荐)
- 或者 Ubuntu 麒麟 中文系统
我推荐英文的, 所以接下来会基于英文的说. 而且今后的 Ubuntu 肯定都是 17 版的了, 你大可下载 17 版的, 而且 17 版的比较酷炫. 点开链接, 你会看到这个下载页面. 上面写着一些下载要求(通常被忽略). 点击 Download 他通常会带你去一个 donation 的界面. 如果你支持开源, 可以大方地赞助他们, 就像你点击”leo Python”上面的赞助链接一样~
下载好以后 (大概1.6GB), 你会有类似这样的一个文件 ubuntu-17.10-desktop-amd64.iso. 这就是 Ubuntu 的桌面版安装文件.
接着我们将这个文件加载进一个 USB, 这个很简单.
使用 USB 安装 Ubuntu ¶
如果你想练习英文能力, 这里是 Ubuntu 的官方 USB 安装教程, 我下面的 USB 安装说明也是基于他们的解说. 你可以从 Linux, MacOS 或者 Windows 将制作一个 USB 安装盘, 方便地使用 USB 安装. 因为大部分朋友都是 Windows 转 Ubuntu, 所以下面的解说都是基于 Windows 的. 如果你是 Ubuntu, 请参考这个教程, 如果你从 MacOS 导入 USB, 请参考这个教程.
USB安装要求:
- 有一个 2GB 或更大的 USB (或移动盘), 注意:你的 USB 会被清空, 请备份里面的文件
- 从 Windows 变成 Ubuntu 的比较多, 所以我们准备工作基于 Windows
- 官方推荐 Rufus, 一个将 Ubuntu OS 转到 USB 的免费软件
- 上面已下载好的 Ubuntu 镜像文件
所以我们直接点 Rufus, 然后找到下面的下载链接.
由于Rufus版本的更新, 你看到的可能和这张图有点不同, 不过通常选第一个下载链接就好了. 安装好 Rufus 之后, 按照下面步骤.
- 打开 Rufus
- 插好你的 USB
- Rufus 会在 “Device” 这个地方显示你的 USB
- 如果没有显示你的 USB 名字, 点击它, 会有下拉菜单, 然后选你的 USB
在 Partition scheme and target system type 选 MBR partition scheme for UEFI.
然后在 Create a bootable disk using 后面点击那个图标, 选择你下载好的类似于这样 ubuntu-17.10-desktop-amd64.iso 的文件.
其他的设置就不要更改了, 直接点击 start.
有些朋友可能会遇到上面这种情况, 说要你再下载一个文件才能运行, 请放心下载. 之后你会看到这个窗口, 然后点击那个 Recommended 选项, 最后点 OK 就行.
大功告成, 最后等进度条跑完就好了.
正式安装 ¶
完成上面的步骤, 接下来就是安装 Ubuntu 了.
首先把你刚弄好的 USB 插在电脑上, 然后重启电脑, 通常你需要修改一下电脑的启动项顺序 “BIOS”. 其实这个很简单, 你去网上搜搜 “你电脑的牌子+BIOS” 就会找到你在启动时需要按什么键才能设置启动项了. 比如说我在戴尔或联想上需要按 F2, 有些电脑不同 (可能是 F12), 所以要查一下. 什么时候按(狂按) F2? 当你的电脑开机出现下面界面的时候就要按(狂按)了.
然后你会看到类似下面的界面(不是所有电脑都这样, 你的可能不同, 但是基本内容都类似). 使用键盘的左右建调整到 “BOOT” 的 tag 上, 然后使用上下键选到你的 USB (通常写着 USB 或者 Removable 的字). 然后使用”+-“键调整它的位置, 将它调到第一个. 最后 F10 保存设置, 退出.
之后再重启, 你的电脑就会使用你的 USB 启动, 然后跳到这个界面. 你看得没错, 在安装之前, 你甚至可以在 USB 上直接运行这个系统. Linux 牛逼吧, 给你最高的体验感. 不想体验的话, 你就直接点 install 安装就好.
中间有一步是要你链接 wifi, 链接 wifi 以后安装 Ubuntu 就能自动帮你装上一些额外的东西啦.
接着, 全部选了吧, 省得以后自己还要安装.
接着, 你要有个抉择, 是想装个双系统呢? 还是想清除之前的系统, 然后电脑里只有 Ubuntu 系统.
- 选 Install Ubuntu alongeside Windows 7 就是装双系统.
- 选 Erase disk and install Ubuntu 就是清除老系统再装 (危险动作).
我的电脑是从 16 版的 Ubuntu 升级上去的, 所以它给我提供了一个新选项, 用 17 版的覆盖 16 版的.
你如果选了 Install Ubuntu alongeside Windows 7, 接下来就是这个界面, 你将要选择要分配多少空间给 Ubuntu 系统. 只需要拖动中间的分割线就能分配空间大小了. 然后确定安装就好.
最后就是设置一些你的时区, 账号, 密码等, 都很容易了, 大家都能自己搞定. 当你看到进度条跑完的时候, 就大功告成啦.
最后为了确保万无一失, 请找到你的 terminal (点击左下角的菜单按钮, 然后里面能找到), 然后输入下面的指令更新升级新装好的系统. 它将会提示你输入你之前设置好的用户密码.
$ sudo apt-get update && sudo apt-get upgrade
装好后记得把你的 BIOS 启动顺序调回来. 不然他又跳到了安装界面.
开机启动 Ubuntu ¶
如果你选的是装成双系统, 每次开机的时候, 你会看到这样一个界面, 让你来选择要启动哪个系统. 你可以选 ubuntu 或者 Windows. 方便简单吧.
分享到:
![]()
![]()
![]()
![]()
如果你觉得这篇文章或视频对你的学习很有帮助, 请你也分享它, 让它能再次帮助到更多的需要学习的人.
如果你也想支持 leo Python 并看到更好的教学内容, 赞助他一点点, 作为鼓励他继续开源的动力.