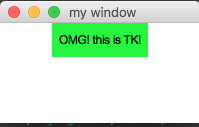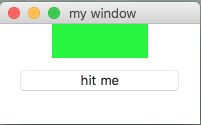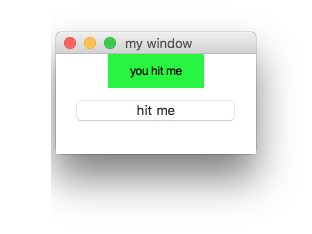Label & Button 标签和按钮
作者:
编辑:
leo
2018-10-03
学习资料:
窗口主体框架 ¶
每一个 tkinter 应用的主体框架都可以包含下面这部分. 定义 window 窗口 和 window的一些属性, 然后书写窗口内容, 最后执行window.mainloop让窗口活起来.
import tkinter as tk
window = tk.Tk()
window.title('my window')
window.geometry('200x100')
# 这里是窗口的内容
window.mainloop()
窗口内容 ¶
这次我们会建立一个用来描述的标签 tk.Label, 比如:
l = tk.Label(window,
text='OMG! this is TK!', # 标签的文字
bg='green', # 背景颜色
font=('Arial', 12), # 字体和字体大小
width=15, height=2 # 标签长宽
)
l.pack() # 固定窗口位置
我们也可以通过变量的形式控制标签的显示, 这时我们引入按钮 tk.Button 的概念, 没点一次按钮, 标签变化一次. 用一下内容替换上面的标签. 并把需要变化的文字存成变量 var:
var = tk.StringVar() # 这时文字变量储存器
l = tk.Label(window,
textvariable=var, # 使用 textvariable 替换 text, 因为这个可以变化
bg='green', font=('Arial', 12), width=15, height=2)
l.pack()
接着我们来做 按钮 tk.Button:
b = tk.Button(window,
text='hit me', # 显示在按钮上的文字
width=15, height=2,
command=hit_me) # 点击按钮式执行的命令
b.pack() # 按钮位置
那么点击是的命令我们用 if else 语句来判断. 用 on_hit 来判断当前状态.
on_hit = False # 默认初始状态为 False
def hit_me():
global on_hit
if on_hit == False: # 从 False 状态变成 True 状态
on_hit = True
var.set('you hit me') # 设置标签的文字为 'you hit me'
else: # 从 True 状态变成 False 状态
on_hit = False
var.set('') # 设置 文字为空
没有点击时:
点击第一次:
点击第二次:
分享到:
![]()
![]()
![]()
![]()
如果你觉得这篇文章或视频对你的学习很有帮助, 请你也分享它, 让它能再次帮助到更多的需要学习的人.
如果你也想支持 leo Python 并看到更好的教学内容, 赞助他一点点, 作为鼓励他继续开源的动力.