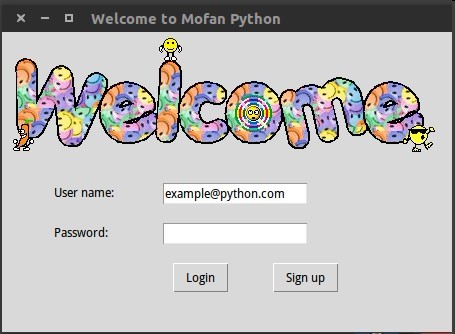例子 登录窗口1
作者:
编辑:
leo
2018-10-03
学习资料:
这一次效果图是这样的:
都是前面熟悉的参数。为了防止大家忘记,特意加上代码注释。
界面创建 ¶
# welcome image
canvas = tk.Canvas(window, height=200, width=500)#创建画布
image_file = tk.PhotoImage(file='welcome.gif')#加载图片文件
image = canvas.create_image(0,0, anchor='nw', image=image_file)#将图片置于画布上
canvas.pack(side='top')#放置画布(为上端)
这里创建的就是我们效果图中的welcome, 如果你想使用和我一样的 welcome 的图片, 你可以在这里下载。
# user information
tk.Label(window, text='User name: ').place(x=50, y= 150)#创建一个`label`名为`User name: `置于坐标(50,150)
tk.Label(window, text='Password: ').place(x=50, y= 190)
var_usr_name = tk.StringVar()#定义变量
var_usr_name.set('example@python.com')#变量赋值'example@python.com'
entry_usr_name = tk.Entry(window, textvariable=var_usr_name)#创建一个`entry`,显示为变量`var_usr_name`即图中的`example@python.com`
entry_usr_name.place(x=160, y=150)
var_usr_pwd = tk.StringVar()
entry_usr_pwd = tk.Entry(window, textvariable=var_usr_pwd, show='*')#`show`这个参数将输入的密码变为`***`的形式
entry_usr_pwd.place(x=160, y=190)
这里就是创建我们熟悉的登录界面,就是常见的用户名,密码。
# login and sign up button
btn_login = tk.Button(window, text='Login', command=usr_login)#定义一个`button`按钮,名为`Login`,触发命令为`usr_login`
btn_login.place(x=170, y=230)
btn_sign_up = tk.Button(window, text='Sign up', command=usr_sign_up)
btn_sign_up.place(x=270, y=230)
这里定义的就是我们的登录按钮。
触发功能 ¶
def usr_login():
pass
def usr_sign_up():
pass
本节我们只是把登录的界面做出来,并没有对触发功能详细的去定义。等下节会继续完善这个例子。 再补充一下 Tkinter 的必备步骤, 整个框架的全部代码就完美了.
分享到:
![]()
![]()
![]()
![]()
如果你觉得这篇文章或视频对你的学习很有帮助, 请你也分享它, 让它能再次帮助到更多的需要学习的人.
如果你也想支持 leo Python 并看到更好的教学内容, 赞助他一点点, 作为鼓励他继续开源的动力.